こんにちは!Rhinoです。
ずっと雨が続いていたかと思いきや急に暑くなってきてヘロヘロです。
何とか乗り切っていきましょう!
今日は以前モデリングした大型のゴミ箱にSubstance Painterを使ってテクスチャを作成し、レンダリングする過程をご紹介したいと思います。
過去記事はこちらからご覧ください。
ローメッシュとハイメッシュを用意する
Substance Painterを使うにあたって、まずはローメッシュとハイメッシュを用意します。ゲーム制作ではローとハイメッシュではそれぞれポリゴン数が異なるモデルを用意しますが、今回はハイメッシュをレンダリングすることが目的ですので、ローとハイメッシュは全く同じものを用意します。
モデルの末尾にそれぞれ_low、_highのサフィックスを付けるのを忘れないで下さいね。

Substance Painterでスマートマテリアルを使うのにローとハイメッシュの差分から作られるテクスチャが必要になるため、ローとハイメッシュを同じモデルで用意しています。
それぞれをobjで出力しました。
Substance Painterに読み込む
まずはローメッシュをSubstance Painterに読み込みます。
今回はUVのタイルからUDIMを作成したいので、Create a texture set per UDIM tileにチェックを入れます。
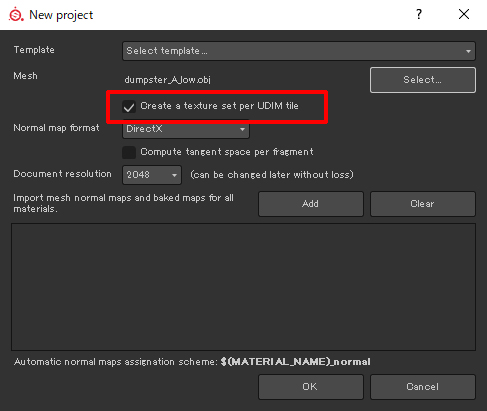
このように2つのテクスチャセットが作成されたはずです。
それぞれが金属とプラスティック系のマテリアルとなります。
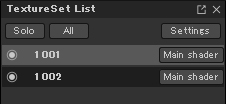
次にハイメッシュを読み込みます。
IDマップは使用しませんので、チェックを外しました。
またMatchをBy Mesh Nameに変更します。これで_highと_lowがついたメッシュをそれぞれ対応するものとして認識してくれます。
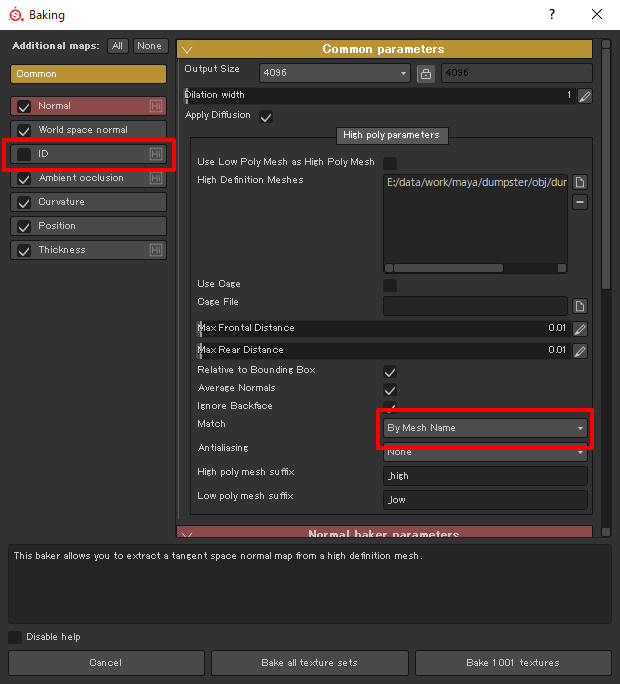
スマートマテリアルを割り当てる
スマートマテリアルを使ってマテリアルを作成しました。
金属部分ではSteel Painted Stained、プラスティック部分ではPlastic Soft Dirtyをベースマテリアルとして使いました。
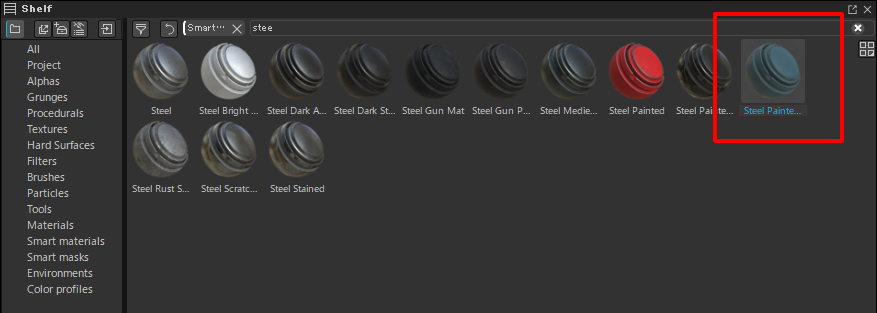
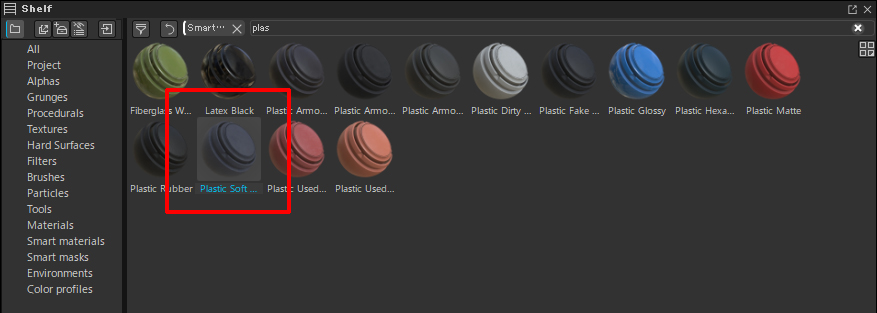
汚れ、錆、雨だれ、色などをカスタマイズして使用しています。
デカールなどはPhotoshopで作成しました。
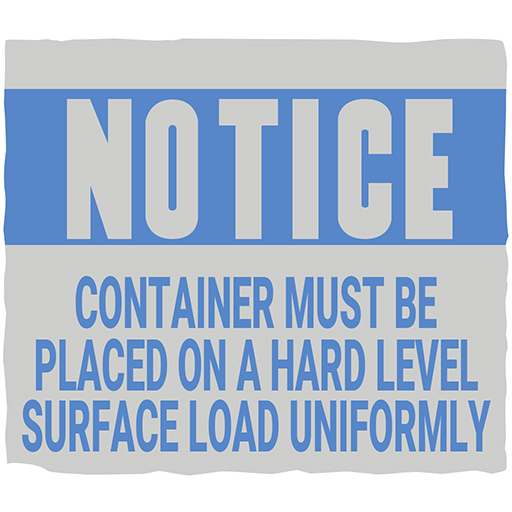

Substance Painterから出力する
マテリアルが完成しましたら、テクスチャとして出力します。
configをArnold 5 UDIM(AiStandard)にし、パディングや出力するテクスチャの解像度やフォーマットを選んでいきます。
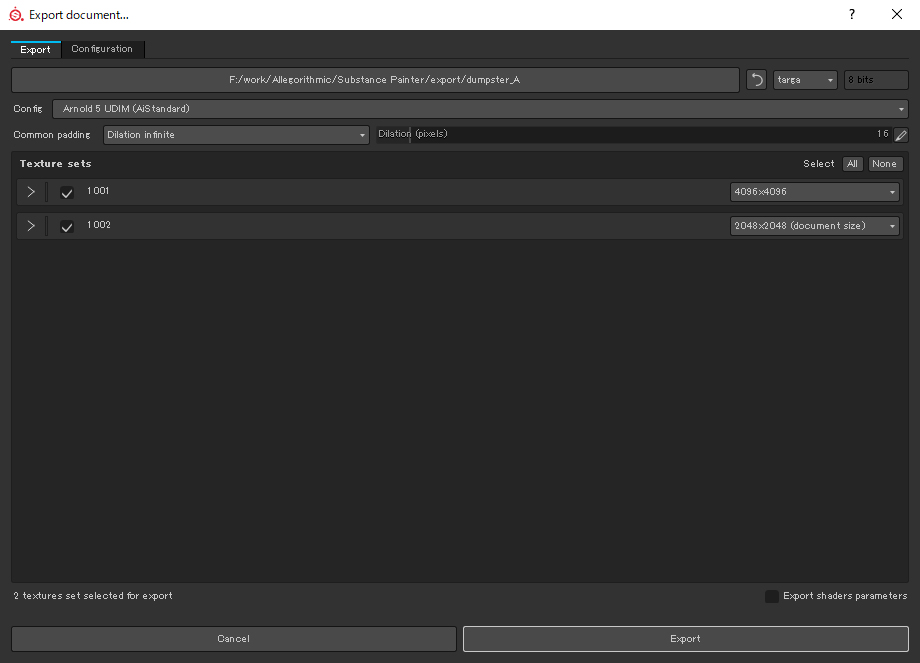
Mayaに読み込む
Mayaに戻り、金属とプラスティックの2つのaiStandartSurfaceを作り必用なテクスチャを読み込みます。
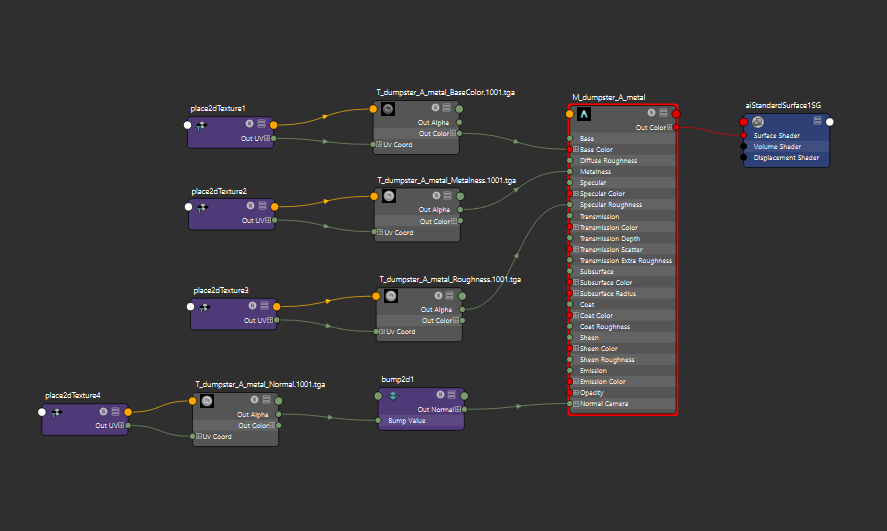
Base Colorの読み込み例です。
テクスチャを読み込む場合はUV Tiling ModeをUDIM(Mari)にして下さい。
色情報を持つアルベドテクスチャはColor SpaceをsRGBにします。
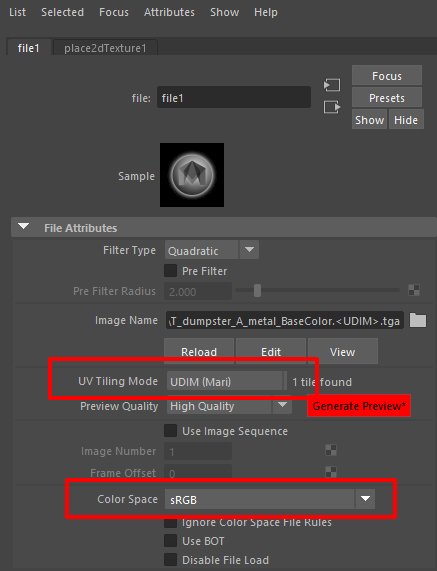
MetalnessやRoughnessはColor SpaceをRaw、Alpha is Luminanceにチェックを入れます。
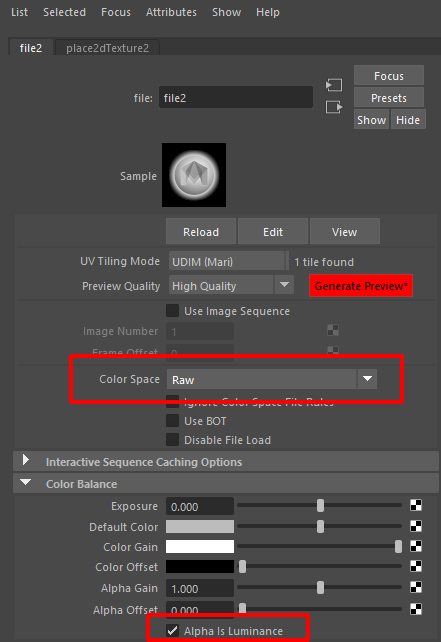
ノーマルマップを使用する際にはTangent Space Normalsで読み込みます。
ノーマルマップにはDirectX系とOpenGl系と2つあり、凹凸の向きが異なりますので、必要に応じて、チャンネルをフリップして下さい。
また、ノーマルマップもRawで読み込みます。
ノーマルマップについてはこちらの記事にまとめていますので、ご覧ください。
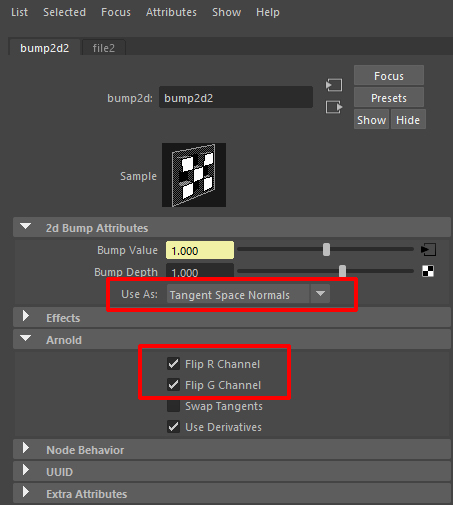
Aronoldでレンダリングする
まずはライトを作ります。といってもSkydome Lightを1灯置いただけですw
Skydome LightのColorにHDRを読み込みます。Rawにするのを忘れないで下さいね。

詳細は割愛しますが、レンダーパネルをのCamera(AA), Diffuse, Specularの3つのパラメータの値を調整して品質を調整します。主にノイズの調整をするということです。
特にCamera(AA)の値を上げればレンダー結果が綺麗になるのですが、レンダリング時間が大幅に伸びますので、Diffuse, Specularで間接光のノイズを調整し、直接光の場合にはライトのサンプル数を調整します。
最後にCamera(AA)を許容範囲まで上げるというのが良いのではないでしょうか。
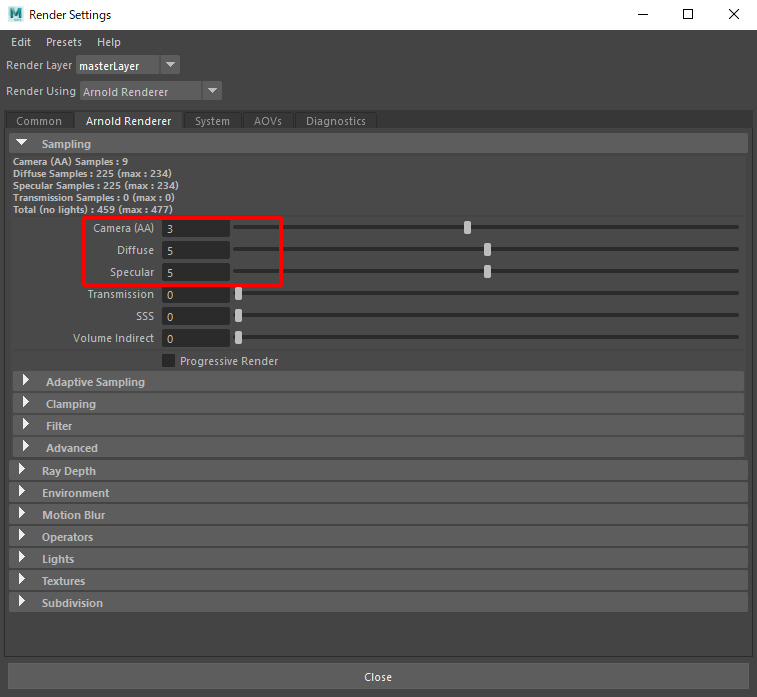
また、AOVを使って成分毎に分けてレンダリングし、PhotoshopやAfterEffectで調整するのも良いと思います。
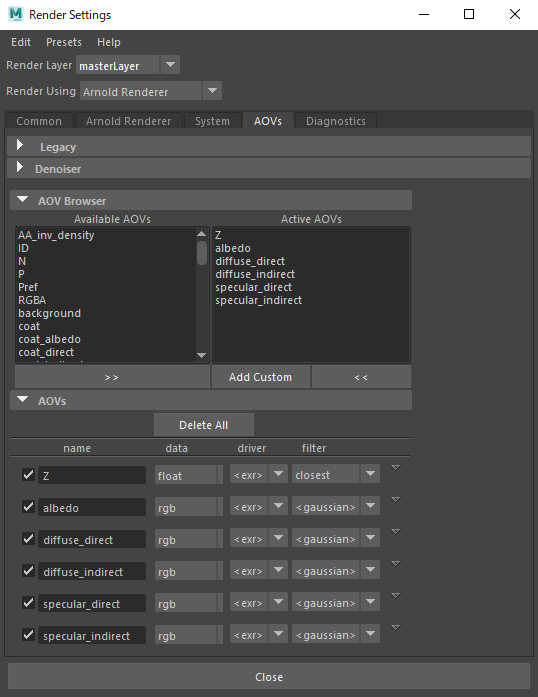
少し駆け足でしたが、このような感じでSubstance Painterで作成したテクスチャをMayaに読み込み、Arnoldでレンダリングしてみました。
いずれ、それぞれの詳細などもまとめてみたいですね。
では、また!


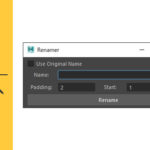
コメント